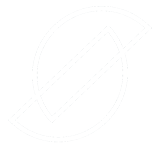Fan van SketchUp + LayOut!
Dat ik fan ben van SketchUp dat moge duidelijk zijn 🙂
De combinatie met LayOut maakt mij een nog blijer mens! Je kan namelijk zulke toffe dingen doen met LayOut.
Onder andere werktekeningen maken, maar wat dacht je van moodboards?
Dat vind ik één van de leukste dingen om te doen!
Ik ben altijd aan het uitproberen en experimenteren hoe het anders kan.
Zo kan je de kleur van het papier (achtergrond) aanpassen of de vorm van de afbeeldingen aanpassen en zo nog heel veel meer!
Van onderstaande afbeelding heb ik de workflow hieronder omschreven en een video tutorial opgenomen >> klik hier voor de video tutorial.

Een goede voorbereiding in SketchUp is het halve werk!
Je start eerst in SketchUp. Daar maak je eerst een doorsnede en stel je de stijl in op zwart wit.
Ik heb gekozen voor zwart wit, zodat ik niet alle kleuren en materialen hoef toe te voegen of aan te passen. Dat scheelt weer tijd. Uiteraard ben je vrij om het wel in kleur te presenteren. Kies dan bijvoorbeeld de stijl: Shaded with Texture.
- Selecteer Section Plane (zie afbeelding hieronder).
- Plaats het vlak tegen de zijkant van de woning (doorsnede-vlak is nu groen of rood afhankelijk van welke richting je een doorsnede gaat maken).
- Selecteer het oranje vlak en verplaats deze met Move naar de gewenste plek.
- Klik met de rechtermuisknop en selecteer Align View.
- Zet het doorsnede vlak uit met Toggle Section Display (zie afbeelding hieronder).

Nu gaan we de stijl aanpassen.
Ga daarvoor naar het venster Styles, deze vind je in de menubalk onder Window.
Voor de Windows-gebruiker staat deze waarschijnlijk al open bij de vensters aan de rechterzijde. Is dat nog niet zo, ga dan ook naar Window in de menubalk en selecteer Default Tray >> Show Trays en vink de Styles aan.
- Selecteer bij Default Styles de stijl: Hidden Line (onder de tab Select).
- Daarna kan je de instellingen overnemen zoals in onderstaande afbeelding.

Leg deze instellingen nu vast in een Scene. Deze Scene kan je dan later gemakkelijk selecteren in LayOut.
- Ga naar het venster Scenes. Is dit venster nog niet actief? Volg dan dezelfde stappen zoals bij het openen van het venster Styles.
- Selecteer het plusje links bovenin, nu wordt het aanzicht plus de instellingen opgeslagen als een Scene.
- Geef de Scene voor het gemak een naam. Klik daarvoor op de Scene zodat deze omkaderd is, klik met de rechtermuisknop en selecteer Rename. Nu kan je de naam van de Scene aanpassen.
- Geef een Enter.
- Sla het SketchUp model op.
En nu het leuke werk in LayOut!
Vanaf hier gaan we verder in LayOut.
Zorg er voor dat het SketchUp model goed is opgeslagen met de laatste aanpassingen.
- Open LayOut.
- Selecteer New.
- Selecteer bij Plain Paper > A3 Landscape.
- Ga daarna direct naar File in de menubalk.
- Selecteer Document Setup.
- Selecteer Paper (zoals de afbeelding hieronder)
- Pas de hoogte aan naar 420 mm.
- Kies bij Color de gewenste kleur en vink: Print Paper Color aan.
- Selecteer Close.

Je ziet nu dat het papier een kleur heeft.
Nu gaan we het SketchUp model toevoegen.
- Ga naar File.
- Selecteer Insert en voeg zo het SketchUp model toe in LayOut.

We zien nu de witte achtergrond ook nog in de Viewport en deze gaan we eerst ‘bijsnijden’.
- Teken een rechthoek precies op de uithoeken van de doorsnede.
- Selecteer de rechthoek en de Viewport (houd daarvoor de Shift-toets vast).
- Klik op de rechtermuisknop en selecteer Create Clipping Mask.
Wil je de afbeelding centreren op de pagina?
- Selecteer de Viewport.
- Klik op de rechtermuisknop en selecteer Center > Vertically of Horizontally on Page.

Afbeeldingen toevoegen:
De afbeeldingen kan je net als het SketchUp model invoegen via File en dan selecteer je Insert.
Je kan meerdere afbeeldingen tegelijkertijd selecteren en toevoegen.
Eenmaal een afbeelding toegevoegd kan je deze vergroten/verkleinen door de Viewport te selecteren en vervolgens op het hoekpunt te gaan staan en met de muisknop te slepen. Door de Shift-toets daarbij vast te houden, wordt de afbeelding in verhouding groter of kleiner gemaakt.
Afgeronde hoeken maken:
- Teken een Rounded Rectangle, deze vind je onder het dropdown menu naast de rechthoek in de menubalk.
- Plaats deze over de afbeelding. Tip > zet bij het venster Shape Style de Fill uit, dus alleen Stroke aan.
- Selecteer de afbeelding en de rechthoek met de afgeronde hoeken.
- Klik op de rechtermuisknop en selecteer Create Clipping Mask.
Daarna kan je de afbeelding nog groter of kleiner maken en naar de gewenste plek schuiven.



Lijnen toevoegen en de stijl aanpassen.
- Selecteer 2 Point Arc.
- Plaats de lijn op de gewenste positie.
- Ga naar het venster Shape Style en pas daar naar wens bij Stroke de kleur en de Dashes (lijntype) aan.
Je kan ook de richting/vorm van de lijn aanpassen:
- Dubbelklik op de lijn/Arc.
- Met de uitstekende lijnen kan je aan de blauwe bolletjes slepen en de vorm bepalen.
(zie afbeelding hieronder).


Wil je liever de video bekijken?
Dat kan natuurlijk ook!
Klik hier of op onderstaande afbeelding
Nog meer video tutorials bekijken?
Meer info over de SketchUp Plaza community.